Budget Help
- Key Concepts
- Getting Started
- Work with Accounts
- Work with Envelopes
- Work with Income
- Record Transactions
- Work with Transactions
- Calendar
- Investments
- Calculators
- Import/Export/Sync
- Reports/Statistics
- Preferences
| Entering Data for Transactions |
| Reminders: Repeating Transactions |
| Rule Based Deposits |
| Setup Check Printing |
Transaction Entry FormYou can use the Transaction Entry Form on the main window to enter any type of transaction. To show the form click the TRANSACTION button in the bottom left of the main window. Click it again to hide the form. You can record transactions in their own windows by either using the Transaction menu or clicking the appropriate toolbar icon. See the specific transaction help for more information about creating that type of transaction. 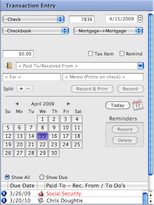
The form has three areas, the Transaction area which is always shown, the Split area which is shown when creating a split transaction or the Calendar area which is shown for standard transactions. The Transaction Type selector at the top left of the form controls which buttons and fields are shown based on the type of transaction being created. See the configuration section below for which buttons and fields are shown for each type of transaction. The Transaction Type selector defaults based on Account/Envelope selections. See the Transaction defaults section below. You can select any type of transaction at any time. The Date Field is at the top right of the form. Select any portion of the date and use the up/down button or the keyboard arrow keys to change the date. The little black down arrow to the left of the field always sets "today" in the date field. As you make changes to the date the calendar will update. You can also use the calendar to set dates. The next two lines are the Account and envelope selectors. These vary based on the type of transaction selected and default to the selected accounts/envelopes on the main window. Next line is the Amount field (Required), currency conversion, tax item and reminder checkboxes. If you have set your preferences to work with Apple's Address Book you can click the Address Book icon to retrieve or save information. The Paid To Received From field has a selector which shows previous transactions based on the transaction type and Account/Envelope selectors.
Bottom line is the Split buttons. You can add a split to any transaction by clicking the Plus (+) button. You can remove a split by selecting it in the split table and clicking the Minus (-) button. At the bottom of the split table is the remaining amount to be distributed message and a button to clear all fields in the split. Click either of the Record buttons to record the transaction. Calendar SectionThe calendar section shows reminders and To Do's you have created. Select the reminder you want to create and the table and click the Record button to record it.
Click the Icon for iCal to update your iCal calendar. Select "Show All" to show all your reminders in the table or "Show Due" to just see the ones that are due within the warning period. Click the Settings button in the lower left of the main window to change the warning period, reminder frequency, or to skip a due reminder. Click the Record button to record a due reminder or select a reminder in the table and click the Delete button to remove it. Click the New button for a new To Do or select on in the table and click the Remove button to remove it. Click the Info button in the first column to show more information about the reminder. Double click the date to edit and change the due date. Transaction DefaultsThe selection normally defaults to either a check or debit based on the accounts preferences but it can also default based on the current Account/Envelope selections on the main window. Selecting a single envelope defaults to either check or debit. Selecting 2 envelopes defaults to a transfer. Selecting more than 2 envelopes or a group envelope defaults to a split check or debit. Selecting two accounts to an account transfer. Selecting a checking and a credit card account to a account check (Credit card payment). Button, Fields and Split Table Configurations for Transaction TypeCheck Number, Date, Account Selector, Envelope Selector, Amount, Currency Conversion, Tax Item, Reminder, Address Book, Paid To/Received From, For, Memo, Add Split (+), Remove Split (-), Record and Print, and Record. Debits Same as Check but without the Check Number field. ATM Same as Debit but without the Record and Print button. Deposit/Refund Same as ATM but without the Memo field. Transfer Date, Account Selector, First Envelope Selector, Second Envelope Selector, Amount, Currency Conversion, Tax Item, Reminder, For, Add Split (+), Remove Split (-), and Record. Account Transfer Date, First Account Selector, Second Account Selector, Amount, Currency Conversion, Tax Item, Reminder, Address Book, Paid To/Received From, For, Memo, Add Split (+), Remove Split (-), Record and Split Table. Charge Same as ATM Credit Card Payment Check Check Number, Date, First Account Selector, Second Account Selector, Payment Selector, Amount, Currency Conversion, Tax Item, Reminder, Address Book, Paid To/Received From, For, Memo, Add Split (+), Remove Split (-), Record and Print, Record, and Split Table. Credit Card Payment Debit Same as Credit Card Payment Check but without the Check Number field. Any Defined Pays Pay Number, Date, Amount, Currency Conversion, Reminder, Paid To/Received From, For, Memo, Add Split (+), Remove Split (-), Record, and Split Table. Split Table Columns Check/Debit/ATM, Envelope Name, Amount, For, and Available Transfer checkbox based on account preferences setting. Deposit/Charge, Envelope Name, Amount and For. Account Transfer/Pays, Envelope Name, Amount, Source Account balance. Credit Card Payments, Envelope Name, Amount, Credit Account balance. |