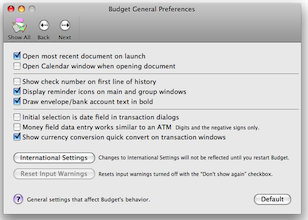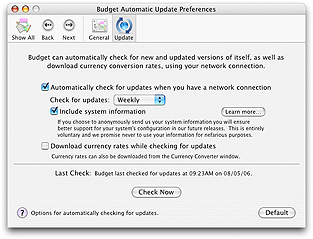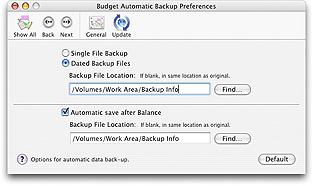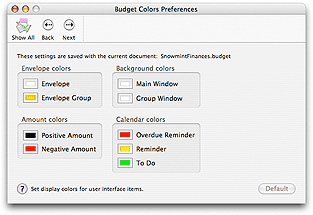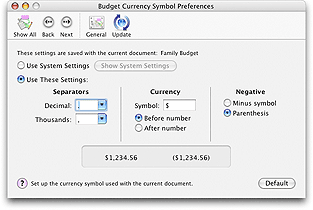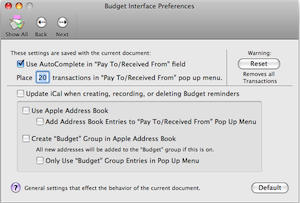Preferences
Application wide: General |
Update | Backup |
Icon Packs | Registration
Document specific:
Colors | Currency | Interface
To set a password and encrypt your data file see Saving your data
Budget has two types of preferences. Some preferences apply to the entire application, while others apply to each Budget document you may have. The preferences that apply to a single document are listed together in the DOCUMENT SPECIFIC group.
To set your preferences, use the Budget > Preferences... menu command. Choose the particular set of preferences you'd like to see using the icons. You can also drag frequently used icons into or out of the toolbar.
You can use the DEFAULT button to reset each pane's settings to the standard ones that ship with Budget.
General pane
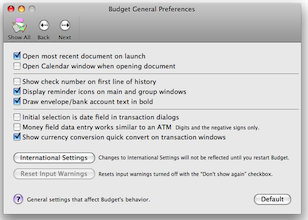
- Open most recent document on launch
Each time the Budget application is launched, open the last saved document from the
previous session. This is very useful if you are always working with the same
document.
- Open Calendar window when opening a document
When opening any document, show the calendar for that document. The calendar will
always show automatically if there are any overdue reminders for the document.
- Show check number on first line of history
If this is set the first line of a transaction in the history window will show the check number for checks or the tranaction type for all other transactions. Check numbers are normally shown in the second line.
- Display reminder icons on main and group windows
Any reminders set for transactions in envelopes will cause a reminder icon to display in
that envelope on the main window and/or a group window. Learn more about this feature
here.
- Draw envelope/bank account info in bold
Toggle to draws the text within envelope and bank account graphics in bold or plain text.
- Money field data entry works similiar to an ATM
All money entry fields will work just like an ATM machine does. You will only need
to enter digits and possibly the negative sign. If this is off, money entry fields will
work like any other text entry field.
- Initial selection is date field in transaction windows
Places the initial keyboard focus on the date field of most transaction windows. This is useful
if you find yourself changing the dates of most transactions by hand.
- Show currency conversion quick convert on transaction windows.
This allows you to easily convert amounts to different currencies. You can set up the quick convert menu and the rates used in the Currency Converter window.
- International Settings
Click this button to set your preferences for the date formats and language to use.
Budget uses the System Preferences International pane to format it's data, so this will
open the System Preferences application and switch to the International pane.
After you have made changes in the System Preferences International pane, you will have to quit Budget and launch it again to see those changes.
- Reset Input Warnings
Click this button to reset all user input warnings when editing text fields. A typical warning is one that
tells you an amount text field only accepts numbers. These warnings have a DON'T SHOW AGAIN
checkbox so you can turn them off. Clicking this button turns them all back on.
Automatic Update pane
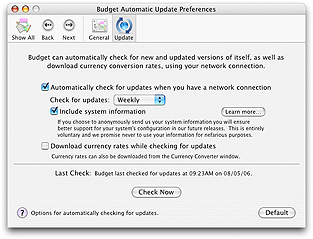
- Automatically check for updates when you have a network connection
When the Budget application is launched, it can check for updates via the internet. If you do not have an internet connection active, nothing will happen. Budget can check once per day, week, or month when the application is launched.
- Include system information
If this is turned on, Budget will send additional non-personal information about your system to us at Snowmint Creative Solutions LLC. This information will be used to help us decide what systems to support. You can click the LEARN MORE... button to see the exact set of information that Budget will send. If activated, this information will be collected and sent during any check for updates (manual or automatic).
- Download currency rates while checking for updates
Budget will download the latest currency rates available from the Snowmint Creative Solutions web site during any check for updates (manual or automatic).
- Check Now
Contacts the Snowmint Creative Solutions web site to check for updates immediately. You must have an
internet connection for the check to succeed.
Automatic Backup pane
Budget keeps at least one automatic backup file of your data. See the Backing Up Your Data documentation for more information. If you have not registered Budget, only the ONE FILE BACKUP option is available to you.
- Single File Backup or Dated Backup Files
With SINGLE FILE BACKUP the backup file is named by adding a tilde (~) to the file name, and old backup files are overwritten.
With DATED BACKUP FILES the backup file is named by adding the current date to the file name. A backup file
is created only once for any given date, and you will accumulate a set of backup files that contain your data
as of the beginning of those dates.
- Automatic save after Balance
If this is set, Budget will automatically save your data file after you balance any bank account. You can specify a
different backup file location to place an additional copy of the saved file during this auto-save. The normal
backup file (single or dated) is also created.
- Backup File Location
You can specify the location of the backup file using this text field. If you leave this text field blank,
the backup file will be created in the same folder as the original data file. The FIND... button
lets you use the standard file chooser to navigate to a different folder to save the backup file.
We recommend keeping the automatic backup file(s) on a different hard drive from the main data file if possible.
Icon Packs pane
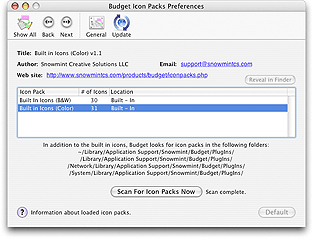
With this pane you can view the icon packs that Budget is using. If you select a loaded icon pack in the table, you will see more details about it above the table. You can click on the web site link to visit the site, or click on the email link to start an email to the author.
You can install icon packs while Budget is running, and use the SCAN FOR ICON PACKS NOW button to have Budget look for them. Budget automatically scans for icon packs when it is launched.
To find out more about icon packs for Budget, including how to make your own, visit our web site.
Registration pane
Use this pane to set or view your registration information. See the
Registration help for more information.
Document Specific Preferences
All of the following preferences are saved with the front-most document file. If no document file is open, these preferences are not available.
Colors pane
The settings on this pane only apply to the front-most document.
Use this pane to set which colors the application should use to
display information. Click on the color square that you want to change to bring up the color selector.
This will allow you to select a different color for each setting.
To change the color of one particular bank account or envelope follow these steps.
- Select the bank account or envelope.
- Click the INFO toolbar button.
- Set the color on the APPEARANCE tab of the info window.
Currency pane
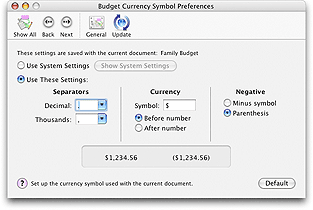
The settings on this pane only apply to the front-most document.
Use this pane to set what currency symbol and number format the application should use to
display information. Your changes are reflected live in any open windows of the front-most document.
Interface pane
The settings on this pane only apply to the front-most document.
- Place N transactions in "Pay To/Received From" pop up menu.
You can set the number of previous transactions for Budget to display in the pop up menu when recording a new transaction. Only transactions matching the same type, bank account, and envelope(s), are added so there's usually no need to go much beyond five.
- Use AutoComplete in "Pay To/Received From" field
If this is set, Budget will attempt to auto-complete typing in the PAY TO or RECEIVED FROM field to one of the previous transactions or an Address Book entry (see below).
- Reset
Clicking on this button will remove all transactions from Budget leaving only the accounts and envelopes with zero balances.
Address Book settings: These settings are only enabled when running on Mac OS X v10.2 and later.
- Use Apple Address Book
If this is set, you will be able to add or change entries in Apple's Address Book when recording transactions. You can click the small book icon next to any PAY TO or RECEIVED FROM field to edit the given Address Book entry.
- Add Address Book Entries to "Pay To/Received From" Pop Up Menu
If this is set, Budget will scan the Address Book and add all companies and people names to the relevant pop up menu. This can be convenient if you store all the people and places that you interact financially with in the Address Book.
- Create "Budget" Group in Apple Address Book
If this is set, Budget will create a new group (or use an existing group) with a name of "Budget" in the Address Book. Any new entries created by Budget will be placed in this group.
- Only Use "Budget" Group Entries in Pop Up Menu
If this is set, Budget will only place Address Book entries that are in the "Budget" group into the transactions PAY TO or RECEIVED FROM pop up menu. This allows you to not see all of your other Address Book entries.
iCal settings: These settings are only enabled when running on Mac OS X v10.2 and later.
- Update iCal when creating, recording, or deleting Budget reminders
If this is set, any changes made to Budget reminders will be propagated to iCal automatically. This will launch iCal if it's not already running. You can also sync with iCal manually by using the Calendar window.
Application wide: General |
Update | Backup |
Icon Packs | Registration
Document specific:
Colors | Currency | Interface
|