Budget Help
- Key Concepts
- Getting Started
- Work with Accounts
- Working With Bank Accounts
- Multiple Bank Accounts
- Moving Accounts
- Balance/Reconcile Bank Accounts
- Associating Envelopes with Bank Accounts
- Work with Envelopes
- Work with Income
- Record Transactions
- Work with Transactions
- Calendar
- Investments
- Calculators
- Import/Export/Sync
- Reports/Statistics
- Preferences
| Cash |
| Check Register |
| Credit Cards |
| Savings Accounts |
Working With Bank AccountsAll Budget documents start with a default bank account named "Checkbook". You can create additional bank accounts as needed. Bank accounts in Budget are the equivalent of your real world bank accounts. They may be either checking, savings, or credit card accounts.
Setting up A Bank AccountSetting up a new bank account or modifying an existing bank account can be done at any time. To setup a new bank account, use the Accounts > New Account... menu command. The bank account is created with the name "Bank Account n" where "n" is the number of the bank account. The bank account info window is displayed so you can set specific options for the new account.
Setting or Changing Bank Account OptionsTo modify an existing bank account, first select it, then click the INFO toolbar button or use the Accounts > Account Info... menu command. 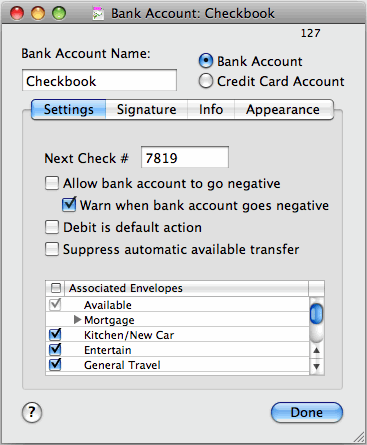
You can change the name of the account to anything you like. Bank account names can be any length but you should limit them to about 16 characters to prevent any truncation in the display windows. Select if this account is either a standard bank account (checking or savings) or a credit card type account.
For standard bank accounts, enter the number of the next check in your checkbook. Check the ALLOW BANK ACCOUNT TO GO NEGATIVE checkbox if you want Budget to allow negative values in the account. If you do select this option WARN WHEN BANK ACCOUNT GOES NEGATIVE will be automatically selected, although you can turn off the warning if you prefer.
Selecting the DEBIT IS DEFAULT ACTION will cause a double click on an envelope to start a debit transaction instead of the standard check transaction. Checking the checkbox SUPPRESS AUTOMATIC AVAILABLE TRANSFER cause Budget not to ask if you want to transfer funds from the available account if you attempt to write a check from an envelope that does not have enough funds to cover the check. That is, the envelope will go negative. The table at the bottom is used for associating envelopes with accounts. By default all envelopes are associated with all accounts. Check the header of the checkboxes to toggle all envelopes to be associated with an account or not. Check the box next to each envelope to associate that envelope with an account. For more information see the Associated Envelopes section. Click the SIGNATURE tab to add your signature to Budget for printing on your checks. 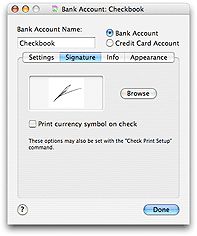
To place an image of your signature on your checks, click the SIGNATURE tab. You can drag an image file to the signature image well or use the BROWSE button to show the standard navigation window to find your image file. The signature image and next check number can also be entered in the Check Print Setup process. Checking the checkbox PRINT CURRENCY SYMBOL ON CHECK prints whatever currency symbol you have set with the amount. Click the INFO tab to change general information about the account. 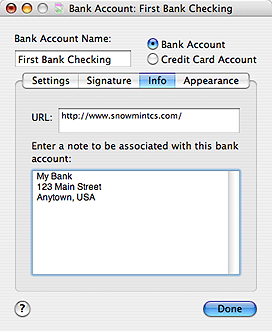
You can enter a URL for accessing your bank's web site. Entering a URL enables the Accounts > Launch Account URL menu command whenever the bank account is selected. The Accounts > Launch Account URL command will bring up your default web browser and access the site specified. This is handy if you want to check your bank balances or access your bank data as a QIF file. You can also enter any textual information in the NOTE field such as the address of your bank. Click the APPEARANCE tab to change how the account is displayed. 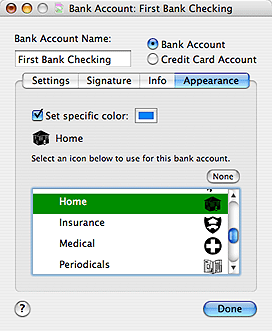
You may set a color tint for the account. Click the SET SPECIFIC COLOR checkbox if you want this option, and then click the color box to select a color. Accounts may display a small icon in the bottom left corner of the account. To set an icon to display with an account, expand an icon pack in the table by clicking on the indicator on the left then select the icon in the list. To remove it click the NONE button. See the Preferences topic for more details on icon packs. Click the DONE button when you have finished reviewing and/or changing information. How to determine your bank balanceIf you don't know your current bank account balance you can use the following method based on your bank statement. First get your most recent bank statement. If you don't have one we suggest you wait to start using Budget until you receive it from the bank. Then, enter the statement balance as a deposit to the account. (If you created envelopes already, a split deposit will allow you to distribute the deposit to your envelopes, or put it all in the Available envelope.) Next, enter every transaction that you have made to that account since the statement date into Budget. The amount shown in the total box will be your current account balance. |