Budget Help
- Key Concepts
- Getting Started
- Work with Accounts
- Work with Envelopes
- Work with Income
- Record Transactions
- Work with Transactions
- Calendar
- Investments
- Calculators
- Import/Export/Sync
Import:- Importing QIF/OFX Files
- Imported File Matching/Recording
- Manual matches for imported transactions
- Configuring import rules
- Reports/Statistics
- Preferences
Importing QIF and OFX files
To import a QIF or OFX file, use the File > Import QIF/OFX... menu command, or use the Import QIF/OFX toolbar button on the main window. You will then see the standard file open window where you can choose which file to import. Budget will process most of the imported file in the background while you are reviewing the Import Progress and Options window. Once you click the Import button, Budget will finish processing the imported data and then display the Import Matching window. You can click Cancel to not continue with importing the file. File Import Options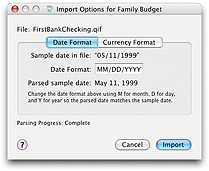 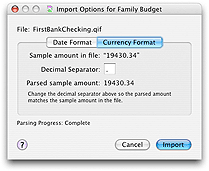
When importing a QIF file the Import Progress and Options window has two tabs: one for setting the date format and one for setting the currency format. This is needed because the data in a QIF file can be formatted differently based on where the QIF file was generated. Both formatting tabs work in a similar way. A text sample from the imported file is displayed at the top of the tab. Below that is a text field where you should make the correct entry based on the format used in the imported file. Below your entry is the same sample text which has been processed with your formatting. You need to tell Budget what format the dates and currencies are in the file. Banks all over the world use all sorts of different formats, so you need to let Budget know what to interpret as digits as well as the constant text before/after/between the digits.
When importing an OFX file the Import Progress and Options window simply displays the progress bar. You don't need to decide any formatting because OFX files contain data formatted the same way no matter where the OFX file was generated. Configuring Import RulesYou can setup rules that define how your data will be imported into Budget. See the section Import Rules for more information. |