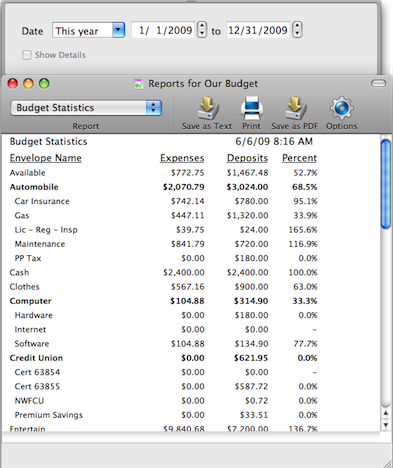Budget Reports
The Budget program provides a number of reports to assist in understanding your financial situation. Reports can be generated using the standard report form (see below) or by using the Edit > Find... menu command. The Find Command command can be used to find any transaction using criteria you specify.
|
Example: You can set a criteria for a date range of 1/1/07 to 12/31/07 and one for transactions that have been marked as "tax items" to find all your tax transactions for that year and get the total amount.
|
You can also get transaction reports from the History Window.
To create a standard report, use the Tools > Reports... menu command.
If you have not registered Budget, reports will be overwritten with a watermark that says "Unregistered". See the registration topic to learn more about registering Budget.
The Reports window provides six types of reports. Select the report desired from the popup menu in the REPORTS window toolbar. The report will be shown in the main area of the REPORTS window. The types of reports are:
- The TRANSACTION report provides a listing of your transactions by account and/or envelope.
- The OVERALL STATISTICS GRAPH report shows your total expenses and deposits for all accounts and envelopes.
- The BUDGET YEARLY STATISTICS report provides a listing for all budget envelopes that include the total amount deposited and the total amount expended for each envelope for last year and this year.
- The BUDGET STATISTICS report provides a listing for all budget envelopes that include the total amount deposited and the total amount expended for each envelope during any given time period.
- The INVESTMENT STATISTICS report provides information on all of your investment envelopes. This includes items such as the number of shares and the cost basis for each envelope.
- The INCOME DISTRIBUTION report provides a summary of the amount per month budgeted to each envelope and the total monthly amount allocated from your pay sources to each envelope. It also shows the percentage of total pay allocated for each envelope. These values can be changed on the Pay tab of the Envelope Info window or in the Pay Allocations window.
- The BALANCE SHEET report shows the total amount of money in all bank accounts and investments. You can also see how the money in each bank account is broken into envelopes by using the SHOW DETAILS checkbox.
- The PROFIT/LOSS report shows the total amount of income (from pay sources and other deposits), and also shows the total amount of expenses from individual envelopes.
- The Tax report provides information on your transactions that you set as a tax item. The totals of taxable expenses and deposits for each envelope for the date range are reported.
- ENVELOPE BALANCES report shows the current balance of all envelopes broken down by bank account. It also shows the total amount in the envelope for all bank accounts. The last row of the table shows the balance of each bank account.
- ENVELOPE ALLOCATIONS report shows the monthly total allocation in each envelope for each pay source. Also displays the total monthly allocation for each envelope for all pay sources.
- BANK ACCOUNT BALANCES OVER TIME reports shows the balance of each bank account (and the total of all bank accounts) for the last day of each time period shown.
- ENVELOPE EXPENSES: PLAN VS ACTUAL report shows the bill amount set for each envelope, the amount of expenses actually taken from that envelope, and the difference between the two.
|
Note: For the Planned vs Actual view the bill amount shown for all time periods is the current bill amount. Budget does not keep historical settings of your bill amounts.
|
Click the options toolbar button to set different options for each report.
To print a report, first view it in the REPORTS window. Then click the PRINT icon in the REPORTS window toolbar, or use the File > Print... menu command..
You can save a report to a tab delimited text file. To save a report, first view it in the Reports window. Then click the SAVE AS TEXT toolbar button. You will be prompted to name the file and choose the folder to save it in.
You can also save a report to a PDF file. A PDF file can be viewed on many different computer platforms using Adobe's Acrobat Reader. To save a report, first view it in the REPORTS window. Then click the SAVE AS PDF toolbar button. You will be prompted to name the file and choose the folder to save it in.
|