Budget Help
Using the Budget Setup AssistantIf you would rather use a manual method to get started, see the Manual Method help section. The setup assistant streamlines the effort it takes to create accounts and envelopes and set up your budget file. You can start a new budget file with the setup assistant at any time by using the File > New menu command. 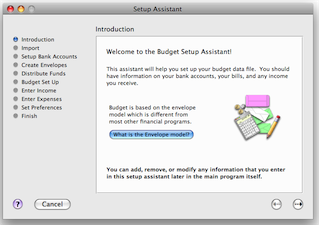
Use the arrows at the bottom right of the assistant window to move through the steps. Clicking the question mark button in the lower left will display information related to each step. You should have information about your bank accounts, any regular income you receive, and expenses. The assistant steps are listed on the left side of the screen.
Most steps allow you to create an object (like a bank account) by entering information and then clicking the CREATE button. You can remove an object by first selecting it in the table (click it once) and then clicking the REMOVE button. Other steps allow you to enter information directly in the table. To do that, double click on the information in the table you want to change and enter the new information. The specifics of each step are described below.
Import Data (Optional).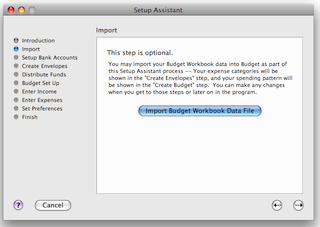 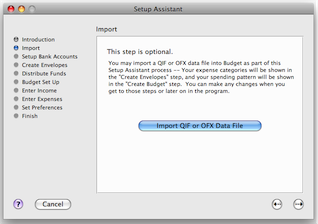
If you have been using Snowmint Creative Solutions' Budget Workbook program and want to import your workbook data into the Budget program as part of the setup process, click the IMPORT BUDGET WORKBOOK DATA FILE button. If you are not using Snowmint Creative Solutions' Budget Workbook program and want to import your QIF or OFX data from another program into the Budget program as part of the setup process, click the IMPORT QIF or OFX DATA FILE button. When you import your data, a statement of the total number of transactions and categories will be displayed. Your data will be used later in the setup process to facilitate creating your envelopes and setting up your budget. Click the right arrow to continue. Setup Bank Accounts.A bank account is your real-world checking account that you have at your bank that you want to track and manage with Budget. 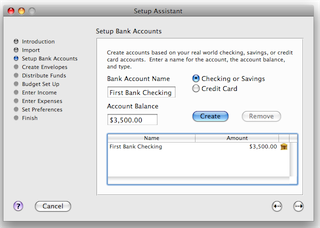
Change "My Checkbook" to your bank account name, enter the amount of money that you currently have in this bank account, and click the CREATE button. The information is now shown in the table at the top.
You can create multiple accounts in Budget, For example, an additional checking account, a savings account, or a credit card account. However, we suggest for now you just create one checking account to get started and create additional accounts later after you are familiar with the program. Also, before deciding to handle your credit card as an account in Budget, we suggest first reading Handling Credit Cards to determine if you really want to do that or use one of the less detailed, simpler methods. If you decide on the account method, see Adding Credit Cards for details on setting up the credit card account. You can add, delete, or modify account information and options at any time in the program. See the Working with Bank Accounts topic for more information. Create Your Envelopes.Envelopes are used to hold portions of the money in your account that you want to set aside for specific expenses. You may want to create an envelope for each bill, such as "Rent" or "Phone", and also create envelopes for discretionary expenses such as "Entertainment" or "Clothing". You can create as many envelopes as you like. 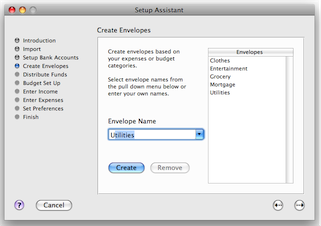
Select envelope names from the pull down menu or enter your own names. Click the CREATE button to enter each envelope. If you've imported data from your Budget Workbook file, the names of your envelopes will already be listed. When all of your envelopes are created, click the right arrow to go to the next step. You can add, delete or modify envelopes at any time in the program. See the About Envelopes topic and the Working with Envelopes topic for more details. Distributing your current account balance to your envelopes.The money that is currently in your checkbook is most likely needed to pay bills and expenses. You will now set aside that money in the appropriate envelopes. Think of it as catching up with the fact that the balance that is in your checking account would have been distributed to your envelopes if you had been using Budget all along.
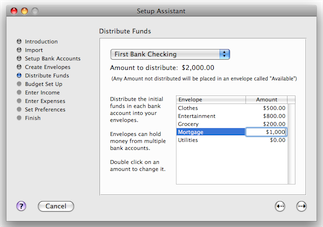
Double click next to each envelope and enter the amount you want to place in that envelope. As you distribute funds to the various envelopes, notice that the amount at the top changes to show the amount that remains to be distributed. If you choose not to distribute all of your funds to your envelopes at this time, the remainder will be placed in an envelope named "Available". Continue distributing your funds to each envelope for each bank account. Once you are done, click the right arrow to go to the next step. Budget Setup.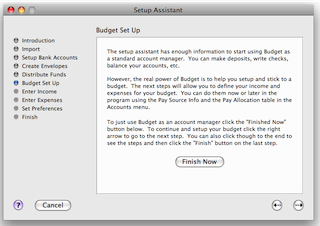
The next steps allow you to set up your budget so that future income can be automatically distributed to your envelopes each time you get paid. Please read About Income to learn more and decide if you want to set up your budget now or wait until later. If you decide to wait, you'll still be able to use Budget for standard account management and expense tracking. Just click the FINISH NOW button and read the section, "You're ready for normal use" at the end of this Getting Started topic. When you are ready to setup your budget just follow steps 4 and 5 of the manual method of getting started. If you want to continue and enter your income and expenses, click the right arrow. Enter IncomeSetting up your budget in advance and preallocating your future income to your envelopes is what gives Budget it's full power to help you manage your budget. A budget consists of income and expenses, so the first thing to do is to define the amount and frequency of your income (called "pay sources" in Budget). 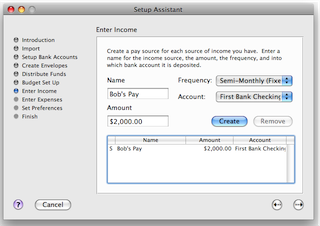
Change "My Pay" to whatever you want to call your pay source (for example, "Bob's Pay" or "Mary's Pay"). If you receive a pay check on a regular basis, enter the amount of the pay (or an average if it varies) and select the appropriate fixed frequency. If you receive pay of different amounts at various times, enter an average of each pay in the AMOUNT field, and select the variable pay frequency that best matches how often you get paid each month. It is best to select the maximum number of pays you might receive in a month. Then, if you defined more than one checking account, use the ACCOUNT pop up menu to tell Budget into which bank account this pay is deposited. Click the CREATE button and the pay source will show up in the table at the top. Repeat these steps if you have more than one pay source. You can modify this information at any time, see the Set Up Your Income topic for more information. Once you have all your pay sources defined, click the right arrow to go to the next step. Enter ExpensesThis is the "make your budget" step - you'll tell the program the amount and frequency of your expenses so that it can calculate how much should be distributed to your envelopes each time you get paid. 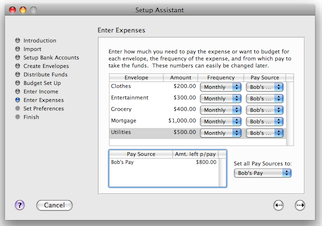
All your envelopes are listed down the left side of the screen. For each expense envelope, enter the expense amount, and choose the appropriate frequency from the FREQUENCY popup menu. In the last column, select the pay source you want to use for this envelope or select EQUALLY to share the expense among all pay sources. Most bills are due monthly, and have either a definite amount or you can compute an average amount. Insurance and other types of bills are due annually or semi-annually, so select the appropriate frequency. For discretionary expenses, you enter the target amount and frequency period that you desire.
The table at the bottom shows your pay sources and the amount remaining per pay for each pay source. As you enter your expense amounts and select which pay to use for each expense, the amount in the AMT. LEFT PER PAY column will change to show how much you have left for other expenses. Budget now has the information to calculate how much to allocate from each pay for your expenses.
If you don't agree with Budget's default calculations - don't worry. You can add, delete, or modify your expense amounts and pay sources, or modify the pay details at any time in the program. You can do this using either the Pay Allocation Table to work on more than one Envelope, or the Envelope Info Window to work on just one Envelope. The Envelope Info Window allows some advanced settings to fine-tune your allocations. Remember - At this point you are only telling the program how much to distribute to the envelope When You Get Paid. Your expense allocations will only get added to your envelopes when you record your pay. On payday, your check gets deposited into the bank and you will record this in Budget by clicking on the RECORD PAY toolbar button. Because you set up your allocations in advance, Budget is able to automatically distribute your pay to your envelopes according to your allocations when you click RECORD PAY NOW or you can make adjustments before recording the pay if your pay is variable or you want to make changes to the pay you are distributing. Once you have all your expenses defined, click the right arrow to go to the next step. Set the features you would like to use.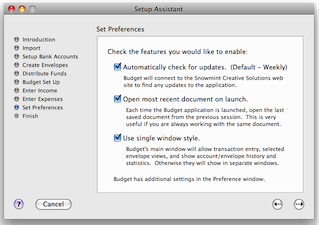
Budget has an extensive feature set, and there are many preferences that you can set to fit the way you work. Three of the most common options are shown in this step. Simply click the checkbox next to any of the options to enable them. Click the right arrow to continue. Once you have the features set, click the right arrow to go to the last step. FinishOnce you click the FINISH button the setup assistant will take all the information you have entered and place it in the Budget data file and display the main window. The main window will show all the accounts and envelopes that you have created. The transactions that you created in the setup process to distribute your current account balances are shown in each envelope history window, account history window, and in the account's balance window.
You're ready for normal useFirst, be sure to save your file and name it. See the saving your data file topic for more information. The budget is now set up with your current account balance distributed into all of your envelopes. You can now record a Check, Debit, orATM, or record a Deposit, etc. by FIRST selecting the appropriate envelope and clicking the appropriate toolbar button to record the transaction. If you are using Budget without setting up pay allocations, you can deposit your pay by using a Split Deposit, and distribute it manually into your envelopes. If you've set up your pay allocations in the "Enter Income" and "Enter Expenses" steps above, when your pay day arrives simply click on the RECORD PAY toolbar button to Record Your Pay to distribute it in each envelope as you defined when you created the envelopes or make adjustments before recording. You can view your Transaction History (similar to a check register) of any envelope or all envelopes at any time. You can click and drag to record a Transfer between envelopes. Best of all, you can easily Balance / Reconcile your bank accounts when the bank statement comes each month. |